先日、Microsoft IME の「あ」とか「A」とかの表示が消えてしまう案件を解決したのでそのやり方です。
これって「入力モード」のアイコンなんですが、ここをクリックすると「ひらがな」とか「半角英数」とかの切り替えができます。アイコン表示が「あ」なら日本語モードというわけです。今の入力モードが何なのか一目でわかるので、切り替えに使ってなくても表示されていないと入力モードがわからなくて「アレっ?」てことになったりします。
この「入力モード」アイコンが「何もしてないのに突然表示されなくなった」ということです。「何もしてないのに突然・・・」というのはトラブルの事例としてはよくあることなので、ここで原因の追究はしないことにして、表示を復活させた方法を書いておきます。
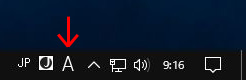
↑本来こうなっていた。(「入力モード」アイコンが表示されている状態)
↓突然こうなってしまった。(「入力モード」アイコンが表示されていない状態)
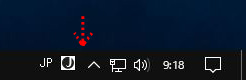
表示を復活させるために、まずは「言語バー」を出すのですが、その前に「言語バー」の設定を確認しておきます。
※現状で「言語バー」が出ている場合は確認不要です。
↓これが「言語バー」
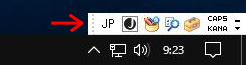
「スタート」アイコンをクリックして「W」の項目にある「Windows システム ツール」をクリックして展開すると「コントロール パネル」が出てくるのでそれをクリックします。
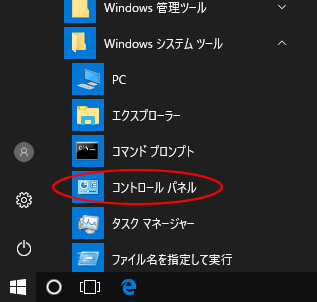
コントロールパネルウインドウが開いたら「時計、言語、および地域」のところにある「言語の追加」をクリック。
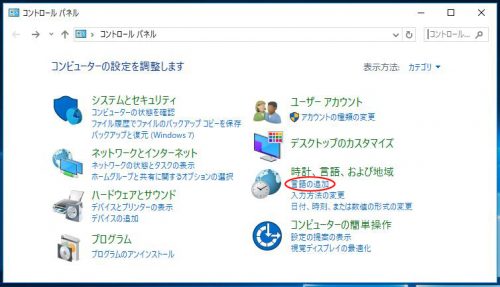
「言語の設定の変更」ウインドウが開くので
左上にある「詳細設定」をクリック。
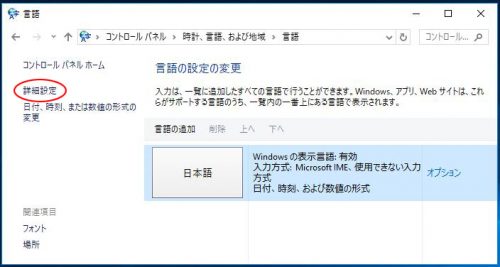
「詳細設定」ウインドウの「入力方式の切り替え」のところで「使用可能な場合にデスクトップ言語バーを使用する」にチェックがついているか確認。ここにチェックがないと言語バーを出すことができません。
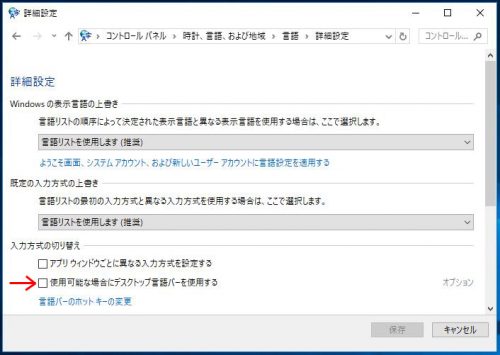
チェックありの状態で右下の保存ボタンをクリックします。
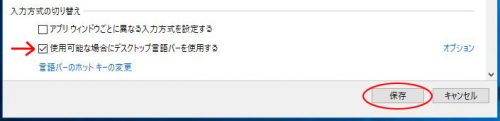
チェックの状態を変更しないと保存ボタンが有効にならないので、最初からチェック付きの状態だったら一度クリックしてチェックをはずし、再度クリックしてチェックを付け直してから保存ボタンを押してください。
※この段階で言語バーが復活する事もあります。
「言語の設定の変更」ウインドウを閉じてください。
事前準備ができましたので、本題に戻ります。
IMEのアイコン「黒丸に白地のJ」を右ボタンでクリックしてメニューを出し、
「言語バーを復元」を左ボタンでクリック。
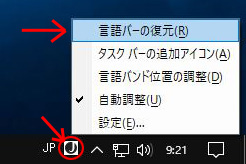
これで「言語バー」が出ました。
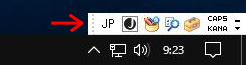
「言語バー」が出たら「言語バー」の右端にある小さな下向き三角をクリックしてオプションメニューを出します。
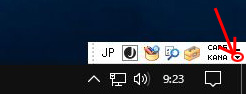
このメニューの上の方に「入力モード」という項目があり、チェックなしの状態になっているはずなので、「入力モード」項目をクリックします。

これで「言語バー」内に「入力モード」アイコンが表示されたはずです。
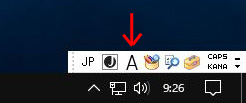
普段から「言語バー」を出して使っている場合はこれで終了ですが、タスクバー内に表示させている方は「言語バー」にある最小化ボタン(下向き三角の上にある横棒)をクリックします。
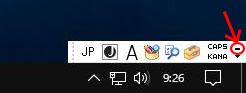
これで復旧できました。
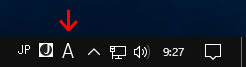
Microsoft IME は Windows に付属しているので使っている方も多いと思います。
昔のは変換がイマイチだったりして使う気がしなかったこともありましたが、それは過去の話。今は結構使えるようになりましたね。